In this guide, I will show you how you can install Mirth Connect in a docker container. Mirth Connect is an integration engine from NextGen Healthcare. You can choose to use this open-source version for free or also choose to get the software with commercial support from NextGen. This guide is about installing the open-source version which you can read more about in a previous blog post of mine.
There are Windows, Linux and MacOs installers which you can find here: https://www.nextgen.com/products-and-services/mirth-connect-downloads
But this guide is focused on the docker installation which is also provided by NextGen and their link points to the public docker hub.
The above page gives the instructions for the installation and some options but here is a brief step-by-step including how to connect which isn’t explained on the docker hub page.
Prerequisites
Make sure you have a Linux machine running docker already. If you don’t you can check my guides out here:
- How to install docker on Ubuntu https://youtu.be/3k5tyfRQEzM
- How to enable ssh in Ubuntu https://youtu.be/p_S8BdOonBw
- How to install portainer on docker (this one is kind of optional but still used in the guide) https://youtu.be/fMWeChOSIoE
Step-by-step instructions for installing Mirth Connect in docker
Note that instructions were made with Mirth Connect version 4.1.1.
Step-by-step instructions can be found below in written form but if you prefer you can check out the video I made which is included below.
- Connect to the Ubuntu machine running docker and open the command line (used ssh and putty in my video)
- run the command: sudo docker run –name myconnect -d -p 8443:8443 nextgenhealthcare/connect
- Wait for the installation to finnish
- Use browser to connect to the web ui at https://192.168.0.200:8443 where you need to replace the ip address with your docker machines ip
- Use the web ui to download the administrator launcher with the blue button and run the installer
- Use the web ui’s green button ‘launch mirth connect administrator’ to download a file called webstart
- Double click the webstart button to launch the administartor aplication
- Sign in with username admin / password admin
Instructions in video format below:

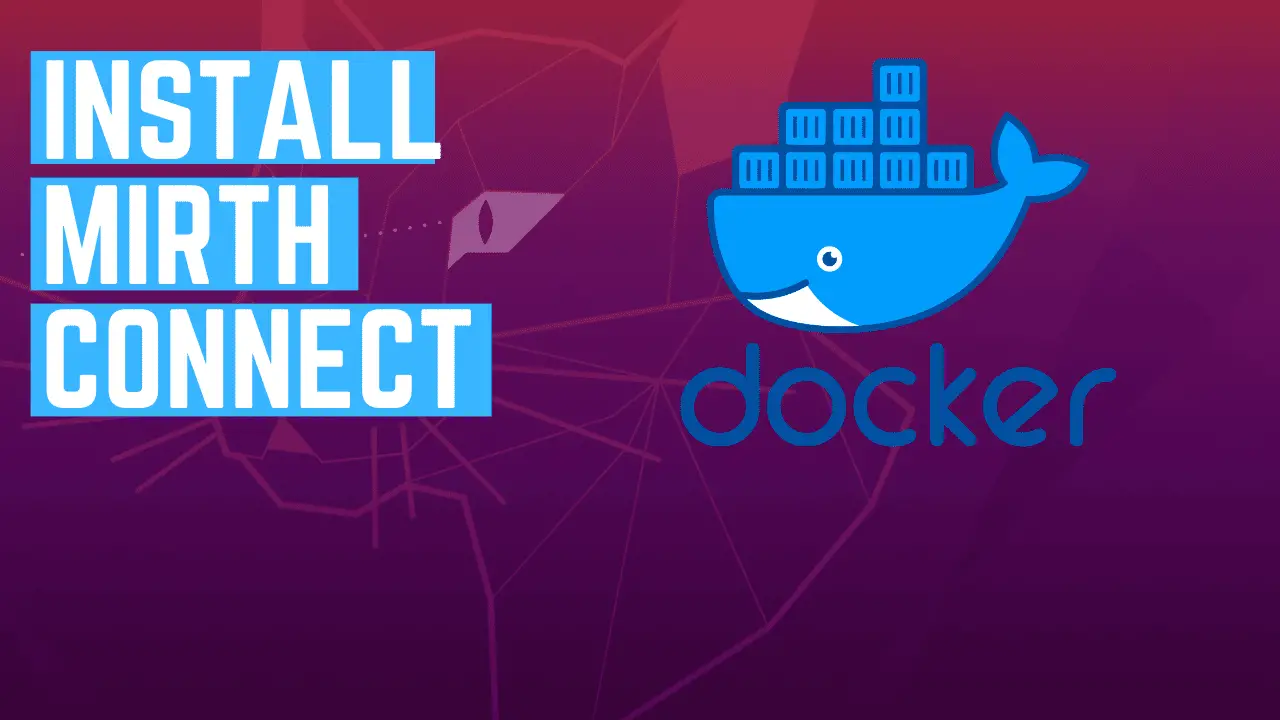
This is the video
I also made a video on installing Mirth connect on windows which might be helpfull
Hello! Thank you for creating this channel and community, your videos are great and very helpful.
I was wondering if you might be able to post instructions (maybe in video format??) where you add a very simple non-dicom image to your orthanc server using Mirth.
The flow would be; Non-DICOM file (jpg, pdf etc.) → Mirth Connect → Orthanc → OHIF.
A simple example that your subscribers could build on would be extremely helpful.
Thank you!
AJ
Hi AJ! Thank you so much for the kind words — I really appreciate the support and feedback! I’m glad the videos have been helpful.
I’m glad the videos have been helpful.
Your request is a great one. Converting non-DICOM content (like JPGs or PDFs) and pushing it to Orthanc via Mirth Connect, so that it shows up in OHIF, is a cool use case to look at.
Most likely in Mirth Connect we will need use javascript to call an external Java library like dcm4che.
Perhaps we could have an incoming hl7 message which includes patientid etc. metadata and it points to a pdf or jpg on a network disk and then we use Mirth to read the file from disk and wrap it in dicom and send it to Orthanc.
I think it should all be doable. Will get back to this once I have put something together
Here is an example of using java code in a Mirth channel. It doesn’t quite take it end to end yet but rather shows the “hard” part of converting pdf to dicom. Will let you know once I have the full flow done where it actually sends the DICOM to a DICOM archive.